对表格进行隔行填充颜色,对阅读是有很大帮助的,那么对于隔行填充颜色,你会几种呢?今天推荐几种填充的方式,看看哪种是你喜欢的?
1、排序法
这个方法,之前介绍过几次,觉得挺方便的,那么如何使用排序来对表格隔行填充呢?
操作步骤:
1)在需要填充的区域旁添加辅助列,比如用“1,2”;
2)使用“数据”选项卡下的“筛选”,将数字“1”筛选出来,设置好颜色;
3)将筛选中全部数据显示出来,并且删除辅助列,即可完成颜色填充。
具体操作动图如下:
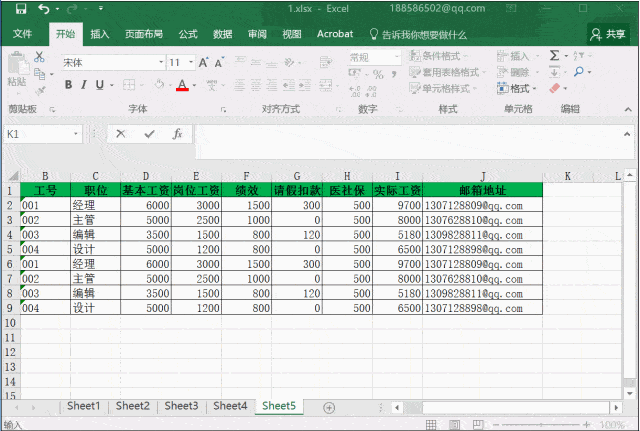
2、双击格式刷
在办公软件中,格式刷属于比较灵活工具且可以减少不必要的重复工作,同样的,在隔行填充颜色也是很好用的。
操作步骤:
1)先设置好前面一行表格的颜色,然后选择前面两行;
2)选择之后,双击格式刷,选择剩下的表格。
具体操作动图如下:
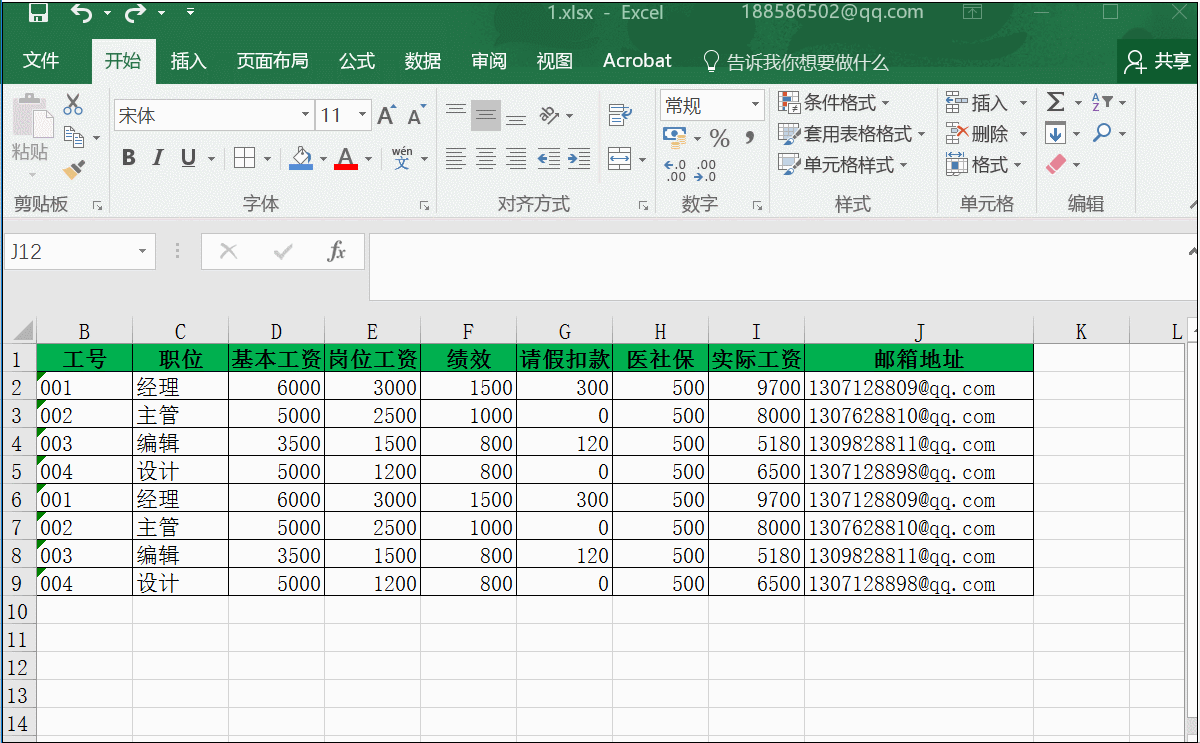
3、自动填充
这个方法其实与格式刷作用有些类似,只是没有使用到格式刷而已。(注意:这种方式运用于13版以上,其他版本不一定能实现)
操作步骤:
1)设置好第一行颜色;
2)选中前面两行,然后向下拉动,选择“仅填充格式”就可以实现颜色隔行填充了。
具体操作动图如下:
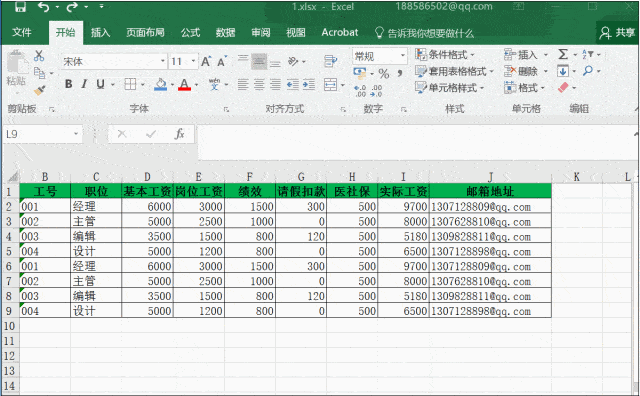
4、条件格式
通过设定一定的条件来实现表格填充
操作步骤:
1)“开始”——“样式”——“条件格式”——“新建规则”;
2)在对话框中选择“使用公式确定要设置格式的单元格”;
3)在规则中输入公式“=MOD(ROW,2)”。
PS:函数说明:ROW表示行数;MOD表示取余数;“ MOD(ROW,2)”表示行数除2的余数。
具体操作动图如下:
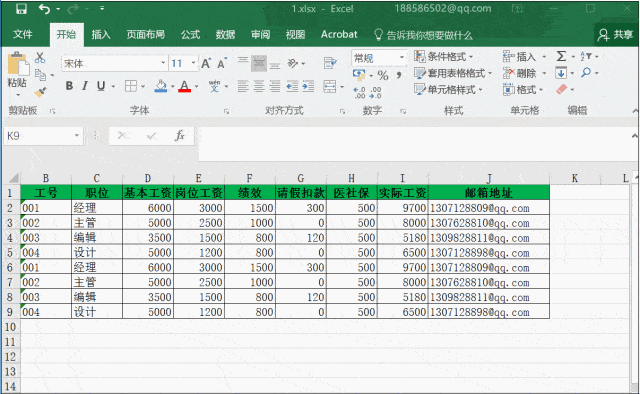
5、直接套用表格格式
细心的你一定发现在Excel中有一些自带的表格格式,只要充分利用也是很方便的。
操作步骤:
1)选择区域,点击“开始”选择样式中的“套用表格格式”;
2)直接在表格中选择一个样式即可。
具体操作动图如下:
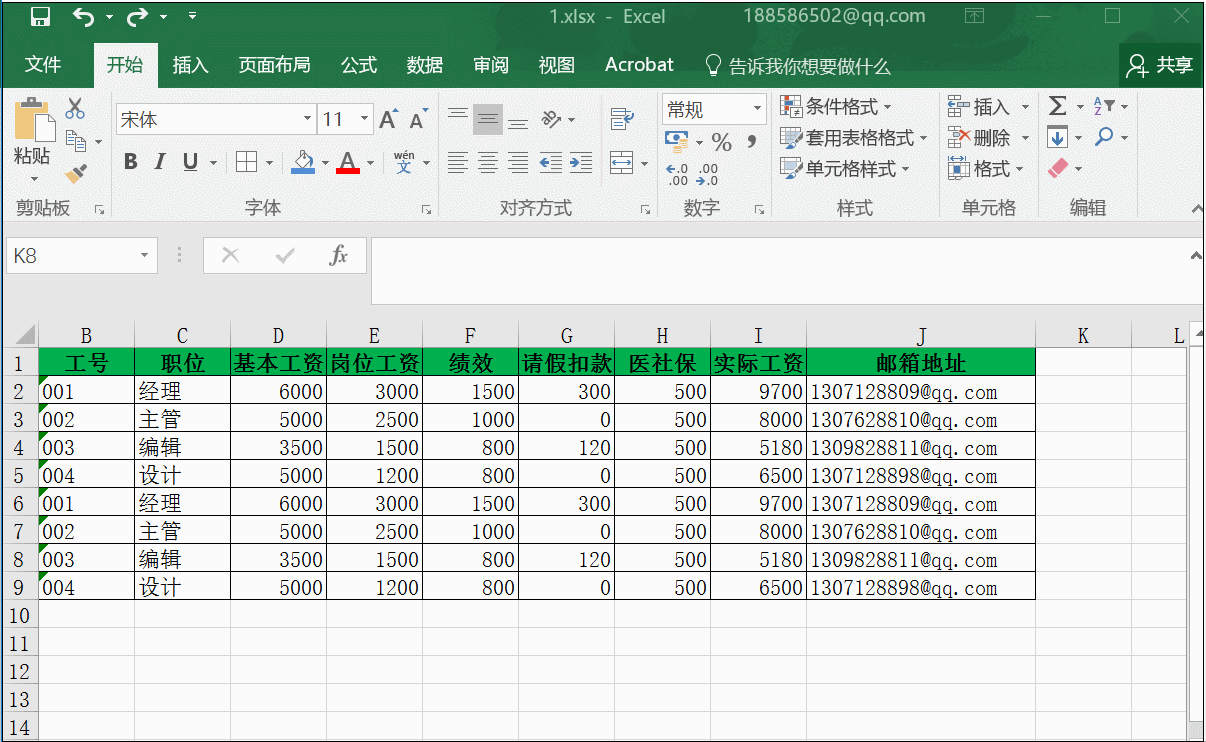
6、直接创建新表
这个技巧比较简单,原理其实与上一个技巧比较类似,直接使用快捷键“Ctrl+T”,不过需要注意的是,需要将鼠标放在区域内。
具体操作动图如下:

怎么样,这几种填充的方式,你喜欢哪一个呢?若有什么问题的话,可以在下方留言。